Comment ouvrir Syncios sur macOS 15
Comment ouvrir Syncios sur macOS 15
De nombreux utilisateurs ont toujours rencontré des difficultés pour ouvrir un logiciel sur macOS. Cependant, l'une des nouvelles fonctionnalités de sécurité les plus importantes du dernier macOS Catalina est qu'il devient beaucoup plus difficile d'exécuter un logiciel à partir d'Internet qu'auparavant. Autrement dit, lorsque vous installez des applications MAC, des plug-ins et des logiciels d'installation à partir d'autres méthodes (à l'exception de l'App Store), macOS vérifie la signature de l'ID de développeur et l'état de notarisation pour vérifier que le logiciel provient d'un développeur reconnu et n'a pas été changé.
Partie 1: Recevoir un message d'avertissement lors de l'ouverture de Syncios
1. Si vous essayez d'installer une application par d'autres moyens, mais que vous avez configuré votre Mac pour autoriser les applications uniquement depuis l'App Store, vous verrez le message d'avertissement ci-dessous:
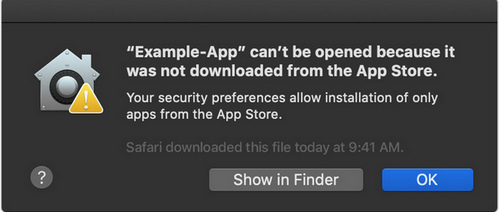
2. De plus, si vous essayez d'installer une application qui n'est pas signée par un développeur identifié, vous verrez un autre message d'avertissement indiquant que l'application ne peut pas être ouverte:
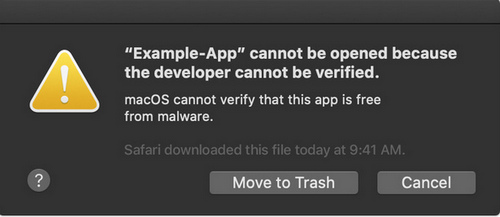
3. De plus, certaines personnes recevront le message ci-dessous:
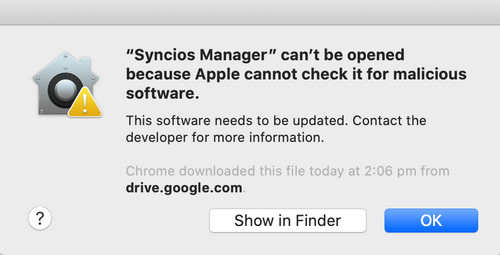
Partie 2: Comment résoudre le problème?
![]() Si vous rencontrez des problèmes tels que les premier et deuxième messages lors de l'installation de Syncios, voici la solution pour votre référence:
Si vous rencontrez des problèmes tels que les premier et deuxième messages lors de l'installation de Syncios, voici la solution pour votre référence:
Étape 1Recherchez et accédez à Préférences Système> Sécurité et confidentialité , puis appuyez sur l'onglet Général . Cliquez sur l'icône de verrouillage dans le coin inférieur gauche de l'écran, puis entrez votre mot de passe pour déverrouiller la sécurité et la confidentialité.
Étape 2 Recherchez et choisissez "App Store et développeur identifié" sous l'option "Autoriser le téléchargement des applications depuis:" .
Vous pouvez simplement utiliser Ctrl + C ou le menu pour copier les fichiers.
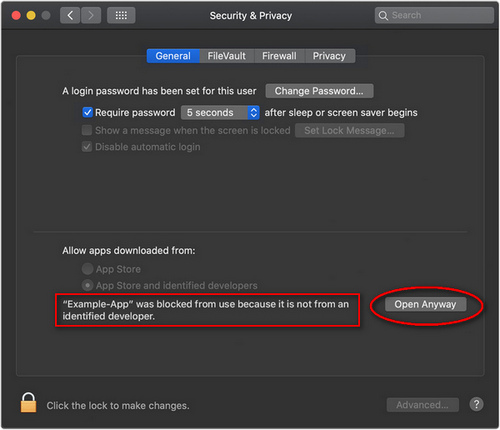
Étape 3Exécutez Syncios maintenant, vous verrez un message d'avertissement qui dit "L'application Syncios ne peut pas être ouverte ..." , cliquez simplement sur l'option "OK" .
Étape 4Revenez à Sécurité et confidentialité. Vous verrez qu'il y a un nouveau message en bas, disant "L'application Syncios a été bloquée parce que ..." Maintenant, cliquez sur l'option "Ouvrir quand même" pour confirmer votre l'intention d'ouvrir ou d'installer l'application.
Étape 5Le message d'avertissement réapparaît et vous pouvez voir l'option "Ouvrir" cette fois. Cliquez dessus, puis n'oubliez pas de cliquer sur le verrou déverrouillé pour conserver la modification.
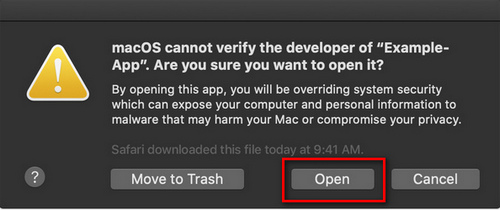
L'application Syncios ne sera plus détectée comme malware et vous pourrez l'ouvrir sur votre Mac comme l'application autorisée.
![]() Si vous rencontrez des problèmes comme le troisième message lors de l'installation de Syncios, veuillez vous référer aux étapes suivantes:
Si vous rencontrez des problèmes comme le troisième message lors de l'installation de Syncios, veuillez vous référer aux étapes suivantes:
Étape 1Lorsque vous commencez à exécuter Syncios, cliquez simplement sur le bouton "Afficher dans le Finder" , puis cliquez avec le bouton droit (ou maintenez le contrôle pendant que vous cliquez) la procédure et choisissez "Ouvrir" Option.
Étape 2Maintenant, lorsque la boîte d'avertissement s'affiche, vous aurez la possibilité d 'Ouvrir, puis l'application fonctionnera comme l'application autorisée.
Vous n'avez pas résolu votre problème après avoir essayé les méthodes ci-dessus? N'hésitez pas à nous contacter par email: support.fr@anvsoft.com



